

.jpg)




.JPG)





.JPG)

.JPG)

.JPG)












.JPG)




.png)





.JPG)




.JPG)







.JPG)




.jpg)






























.JPG)





.JPG)


.JPG)






.jpg)
.jpg)
.jpg)










.png)


.JPG)









.jpg)


.JPG)

.JPG)

.png)






.png)
.png)
.jpg)






.JPG)

.JPG)




















.jpg)

















.png)































.JPG)


.JPG)


.png)












.png)






.jpg)










.jpg)














.JPG)
.png)
.png)


.png)
.JPG)


.JPG)

.png)
.JPG)
.jpg)








.jpg)




 Во втором уроке мы поговорим об основной проблеме работы с KeyShot, которая заключается в том, что при импорте неправильно подготовленных файлов данный ренедер не воспринимает отдельные элементы одной и той же детали как единую деталь. Например, шинка нашего кольца по сути является единым объектом, но по факту состоит из отдельных элементов. И если изначально не подготовить файл особым образом, то потом каждому такому элементу придется назначать материал по отдельности.
Во втором уроке мы поговорим об основной проблеме работы с KeyShot, которая заключается в том, что при импорте неправильно подготовленных файлов данный ренедер не воспринимает отдельные элементы одной и той же детали как единую деталь. Например, шинка нашего кольца по сути является единым объектом, но по факту состоит из отдельных элементов. И если изначально не подготовить файл особым образом, то потом каждому такому элементу придется назначать материал по отдельности.
Именно из-за этой проблемы я в свое время чуть было не отказался от использования KeyShot! Согласитесь — это не очень удобно, особенно если учесть, что в процессе настройки материала нам придется каждый раз повторно переназначать этот материал вручную для каждой детали. Я уже не говорю о том, что при таком подходе мы никогда не будем видеть общей картины, а про непомерные затраты времени и вовсе молчу.
Одна из главных рекомендаций при решении данной проблемы в том случае, если вы осуществляете подготовку 3D модели под рендер в Rhinoceros — перемещать элементы, относящиеся к одной детали, в отдельный слой перед экспортом в obj формат. Напомню — это предпочтительный формат файла для импорта в KeyShot.
 В третьем уроке мы поговорим о картах окружения в KeyShot, о важности их правильного подбора и о том, с какими проблемами вы можете столкнуться при рабoте с ними. Многие начинающие визуализаторы ошибочно полагают, что реалистичность рендера целиком зависит от настройки материалов, однако это глубокое заблуждение! Не менее важную роль в получении поистине качественного фотореалистического изображения играет именно тщательно подобранная и отрегулированная карта окружения.
В третьем уроке мы поговорим о картах окружения в KeyShot, о важности их правильного подбора и о том, с какими проблемами вы можете столкнуться при рабoте с ними. Многие начинающие визуализаторы ошибочно полагают, что реалистичность рендера целиком зависит от настройки материалов, однако это глубокое заблуждение! Не менее важную роль в получении поистине качественного фотореалистического изображения играет именно тщательно подобранная и отрегулированная карта окружения.
По крайней мере, если речь идет о KeyShot, то без предварительной регулировки параметров Enviroment Map можно даже не пытаться копаться в настройках материалов. Если же мы говорим о рендере ювелирных изделий в KeyShot, то данная проблема усугубляется еще и тем, что из всех представленных в программе по умолчанию карт окружения для ювелирки подходит всего несколько.
А все из-за того, что мы имеем дело с двумя принципиально разными по своей физической природе материалами — прозрачными цветными вставками и металлами. И в большинстве случаев происходит так, что если какая-то среда окружения идеально подходит для создания реалистичного отражения и преломления на камне, то она совершенно не годится для придания реалистичных бликов металлу — и наоборот!
 В этом уроке речь пойдет о настройках основных используемых в ювелирном деле материалов, а именно «цветников», жемчуга и драгметаллов. Несмотря на то, что в стандартных библиотеках KeyShot уже есть такие наборы материалов как Precious metals (драгоценные металлы) и Gem Stones (драгоценные камни), все же они, во-первых, довольно скудны, а, во-вторых, все равно требуют донастройки. Именно поэтому в данном уроке мы займемся пополнением наших библиотек собственными материалами.
В этом уроке речь пойдет о настройках основных используемых в ювелирном деле материалов, а именно «цветников», жемчуга и драгметаллов. Несмотря на то, что в стандартных библиотеках KeyShot уже есть такие наборы материалов как Precious metals (драгоценные металлы) и Gem Stones (драгоценные камни), все же они, во-первых, довольно скудны, а, во-вторых, все равно требуют донастройки. Именно поэтому в данном уроке мы займемся пополнением наших библиотек собственными материалами.
И если в случае с настройкой металлов, все, что нам будет нужно, это подобрать правильный оттенок, то с камнями и жемчугом придется изрядно повозиться. Цветные прозрачные ювелирные вставки в KeyShot — это вообще отдельная история! Мало того, что для их создания могут быть использованы разные типы исходных материалов, так еще нужно будет создавать один и тот же вид вставки отдельно под кольцо и отдельно под серьги в связи со спецификой позиционирования карт окружения — я говорил об этом в прошлом уроке.
Кроме того, на реалистичность камня сильно влияет качество огранки в 3D — прямо как в жизни! Если грани в модели расположены под неправильным углом друг к другу или не совсем плоские, то такой камень не будет как следует играть на свету, и сколько с ним ни бейся, спасет только его трехмерная переогранка!
 В этом уроке мы поговорим об одном из самых важных аспектов визуализации в KeyShot — настройках самого процесса рендеринга. Как я уже упоминал в первом уроке курса, мы можем влиять на данный процесс путем работы с двумя панелями. Это вкладка Realtime на панели Options, отвечающая за визуализацию сцены в реальном времени (когда мы крутим сцену с изделием) и это непосредственно панель Render options, отвечающая за качество файла изображения на выходе после нажатия на кнопку Render.
В этом уроке мы поговорим об одном из самых важных аспектов визуализации в KeyShot — настройках самого процесса рендеринга. Как я уже упоминал в первом уроке курса, мы можем влиять на данный процесс путем работы с двумя панелями. Это вкладка Realtime на панели Options, отвечающая за визуализацию сцены в реальном времени (когда мы крутим сцену с изделием) и это непосредственно панель Render options, отвечающая за качество файла изображения на выходе после нажатия на кнопку Render.
И, несмотря на то, что сам по себе рендеринг в режиме реального времени в KeyShot имеет мало общего с процессом обработки финального изображения, тем не менее, между этими двумя панелями в ряде случаев присутствует незначительная на первый взгляд взаимосвязь. В частности, это касается соотношения сторон выходного файла — оно напрямую зависит от соотношения, указанного во вкладке Realtime.
Вторая такая взаимосвязь — это параметр Ray Bounses (количество отскоков луча света от объектов — чем их больше, тем выше реалистичность). Сперва этот параметр нужно на глаз настроить в режиме Realtime, а уже затем указывать его в Render options. Примерно та же ситуация с опцией Shadow quality (Качество теней) — сперва настраиваем его в реальном времени, потом указываем полученный параметр в настройках выходного файла.
 В этом уроке мы поговорим о работе с камерами обзора в KeyShot, а именно, о настройках ракурсов и положений камер, их фокусировке и прочих интересных вещах. В сравнении с предыдущими в видео данный урок довольно прост силу того, что в настройках камер нет каких-то сверхсложных математических понятий, как, к примеру, те, о которых мы говорили на прошлом уроке, изучая нюансы управления рендерингом. Однако это тоже довольно важный раздел программы, требующий отдельного внимания.
В этом уроке мы поговорим о работе с камерами обзора в KeyShot, а именно, о настройках ракурсов и положений камер, их фокусировке и прочих интересных вещах. В сравнении с предыдущими в видео данный урок довольно прост силу того, что в настройках камер нет каких-то сверхсложных математических понятий, как, к примеру, те, о которых мы говорили на прошлом уроке, изучая нюансы управления рендерингом. Однако это тоже довольно важный раздел программы, требующий отдельного внимания.
Все дело в том, что за счет всевозможных оптических эффектов, доступ к настройкам которых открывается на вкладке Camera панели Options, мы можем получить еще более реалистичный рендер — добавить немного размытости заднему плану, сместив фокус на передний, задать необычный ракурс, слегка наклонив камеру, увеличить или уменьшить перспективное искажение и т.д.
Помимо этого на вкладке Camera есть возможность задать настройки сразу для нескольких камер обзора и сохранить все эти предустановленные камеры прямо в файле. Таким образом, открыв файл заново и перейдя на данную вкладку, вы сможете выбрать из списка камер не только камеры по умолчанию, но и те, которые создавали и настраивали самостоятельно.
 Из этого урока вы узнаете, как натягивать текстуры на каркасную сетку 3D-модели в KeyShot, а также о том, как работать с разными типами текстурных карт. Если вы занялись визуализацией недавно и еще не знаете, что такое текстурные карты и для чего они нужны, то вкратце поясню, что это самые обычные изображения, которые мы можем натянуть прямо поверх основного материала, придав ему таким образом еще большую реалистичность. К примеру — натянуть нарисованные на картинке царапины на металл и т.п.
Из этого урока вы узнаете, как натягивать текстуры на каркасную сетку 3D-модели в KeyShot, а также о том, как работать с разными типами текстурных карт. Если вы занялись визуализацией недавно и еще не знаете, что такое текстурные карты и для чего они нужны, то вкратце поясню, что это самые обычные изображения, которые мы можем натянуть прямо поверх основного материала, придав ему таким образом еще большую реалистичность. К примеру — натянуть нарисованные на картинке царапины на металл и т.п.
Для этих целей в настройках материалов KeyShot у нас есть сразу несколько так называемых текстурных слотов, воздействующих на различные физические эффекты этих материалов. Один из таких слотов так и называется — Texture — он позволяет осуществлять непосредственное наложение изображения на поверхность материала с возможностью регулировки прозрачности, интенсивности, ориентации, размера и повторяемости накладываемой текстуры.
Другой слот и, соответственно, физическое свойство — это слот Bump, работающий с так называемыми картами высот, нормалей или рельефными картами. Данные карты или текстуры представляют из себя не совсем обычные графические изображения, выполненные в градациях серого либо сине-зелено-лилового цветов. При загрузке в слот Bump эти карты никак не влияют на цвет материала, зато задают ему псевдорельеф на основе яркости пикселей на том или ином участке карты.
 Уже после того, как мною был найден способ правильного экспорта моделей в obj формат, я узнал о том, что оказывается существует специальный плагин, позволяющий запускать KeyShot напрямую из Rhino, а, значит, проблема, которую мы решали во втором уроке, отпадает сама собой! Хотя все зависит от поставленной задачи. Для рендеринга в массовых объемах этот способ все же не очень подходит, т.к. придется все время перенастраивать сцену, но для разовой визуализации — самое то, что нужно.
Уже после того, как мною был найден способ правильного экспорта моделей в obj формат, я узнал о том, что оказывается существует специальный плагин, позволяющий запускать KeyShot напрямую из Rhino, а, значит, проблема, которую мы решали во втором уроке, отпадает сама собой! Хотя все зависит от поставленной задачи. Для рендеринга в массовых объемах этот способ все же не очень подходит, т.к. придется все время перенастраивать сцену, но для разовой визуализации — самое то, что нужно.
Но давайте поговорим о достоинствах и недостатках чуть более подробно. Итак, если вы помните, о чем шла речь во втором уроке, то там суть подхода заключалась в том, что сперва мы массово готовили все наши изделия под рендер в Rhino, раскидывая объекты по слоям, затем назначая этим слоям условные материалы, а затем специальным образом экспортируя все это в obj формат.
При этом если партия изделий большая, то мы тратим много времени на возню в Rhino, зато потом закидываем файлы по очереди в KeyShot и экономим уйму времени на том, что все настройки сцены — освещение, окружение, ракурс и прочие — никуда не деваются с момента рендеринга предыдущего изделия. В случае же с использованием плагина все наоборот — минимум возни в Rhinoceros, зато KeyShot каждый раз запускается заново с настройками сцены по умолчанию.
 В завершение нашего курса мне бы хотелось порекомендовать вам еще кое-какой весьма полезный материал — это вебинар с советами по рендерингу ювелирки, который проводили сами разработчики KeyShot. В контексте только что пройденного курса вам будет совсем не лишним посмотреть его. Вебинар проводился на английском, и получился немного затянутым — около часа. Однако в нем собраны некоторые интересные приемы, которые можно применить на практике. Так что посмотреть стоит.
В завершение нашего курса мне бы хотелось порекомендовать вам еще кое-какой весьма полезный материал — это вебинар с советами по рендерингу ювелирки, который проводили сами разработчики KeyShot. В контексте только что пройденного курса вам будет совсем не лишним посмотреть его. Вебинар проводился на английском, и получился немного затянутым — около часа. Однако в нем собраны некоторые интересные приемы, которые можно применить на практике. Так что посмотреть стоит.
Среди таких приемов кажущееся на первый взгляд очевидным размещение искусственно созданной плоскости на уровне встроенной программной плоскости земли. Присваивая такой плоскости различные материалы можно добиваться красивого художественного оформления своих рендеров — например, можно сделать зеркальную металлическую или стеклянную подложку или подложку из полированного дерева и т.п.
Также в вебинаре даются советы по постобработке рендеров в Фотошопе. Вообще для получения по-настоящему качественной картинки данный этап просто необходим вне зависимости от того, с каким рендером вы работаете. При этом задачи могут быть совершенно разными — от послойного наложения друг на друга рендеров, сделанных с одного ракурса, но с разными настройками до простого усиления резкости сразу на сотне изображений. Последнее достигается путем пакетной обработки в Photoshop.
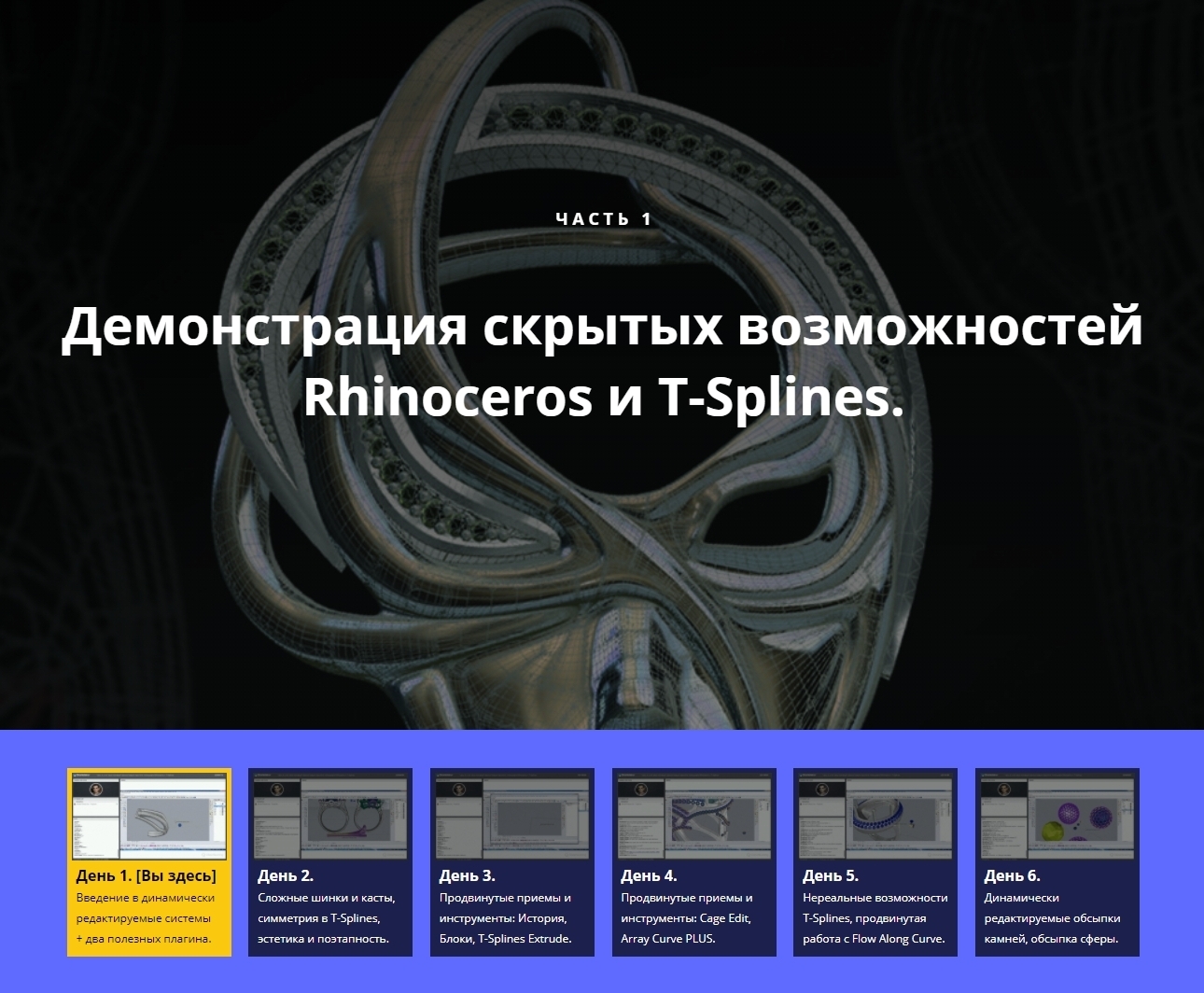
Все права защищены © 2011-2025
Блог ювелира 3D-модельера
Задать вопрос