















.jpg)
.png)








.JPG)

.jpg)

.png)


.png)



















.JPG)

.JPG)
.png)
.JPG)



.JPG)


.png)


.JPG)














.jpg)

.png)

.JPG)



.jpg)

.jpg)

.JPG)



.jpg)



.JPG)
.png)

















.JPG)
.JPG)


.jpg)

.JPG)












.JPG)






.png)
.png)





.png)

.jpg)






.jpg)






.jpg)


.jpg)
























.png)











.JPG)





.JPG)





.JPG)






























.jpg)

















.JPG)





.JPG)














.JPG)
.png)
.jpg)
.png)





 Именно эти слова из песни знаменитого классика приходят в голову, когда смотришь на то, какая упорная борьба разворачивается за потребителя между самыми известными производителями средств создания фотореалистической визуализации или, говоря простым языком — рендеров!
Именно эти слова из песни знаменитого классика приходят в голову, когда смотришь на то, какая упорная борьба разворачивается за потребителя между самыми известными производителями средств создания фотореалистической визуализации или, говоря простым языком — рендеров!
Пол года назад в одной из своих статей я уже писал о “гонке вооружений” между двумя непримиримыми противниками в этой области – компаниями Bunkspeed и Luxion – и между их продуктами – интерактивными рендерами KeyShot и Bunkspeed Shot.
Тогда я и подумать не мог, что в эту гонку включится еще и знаменитая GhaosGroup – компания-производитель прославленного V-Ray и в частности V-Ray for Rhino. Но видимо почувствовав, что конкуренты уже вовсю наступают на пятки, предлагая совершенно новый подход к процессу рендеринга, разработчики GhaosGroup поняли, что расслабляться пока рано и, уловив конъюнктуру, выдали в новой версии V-Ray for Rhino то, чего так раньше не хватало – интерактивный рендеринг!
И это, надо заметить, пускай и довольно радикальное, но далеко не единственное серьезное нововведение. В частности теперь в V-Ray for Rhino стали доступны некоторые фишки, которыми раньше имели удовольствие наслаждаться только пользователи 3DS MAX.
Ниже представлены видео с официального сайта. Слабонервных просьба удалиться!
 В первом уроке речь пойдет об общих особенностях и настройках KeyShot, которые важно знать, чтобы экономить свое время. В частности, мы узнаем, как загрузить 3D-модель в программу, как назначать материалы, как управлять сценой и перемещать модель внутри сцены относительно нулевой точки координат. Также мы коротко пробежимся по панелям инструментов. В панели Import и я расскажу о том, почему лучше всего импортировать файлы в формате obj и дам пару советов по опциям импорта.
В первом уроке речь пойдет об общих особенностях и настройках KeyShot, которые важно знать, чтобы экономить свое время. В частности, мы узнаем, как загрузить 3D-модель в программу, как назначать материалы, как управлять сценой и перемещать модель внутри сцены относительно нулевой точки координат. Также мы коротко пробежимся по панелям инструментов. В панели Import и я расскажу о том, почему лучше всего импортировать файлы в формате obj и дам пару советов по опциям импорта.
На вкладке Materials мы поговорим о библиотеках материалов, о разных способах присвоения материалов объектам, о том, как сохранять созданные нами материалы в нужную библиотеку и о том, как правильно удалять материалы из библиотек так, чтобы случайно не удалить сами эти библиотеки.
На вкладке Environment мы узнаем, о том, что такое HDR-карты окружения (HDR Environment Map), с какими форматами карт окружения работает KeyShot и как назначать эти карты для отображения в сцене. Также мы немного поговорим о текстурах, разобрав панель и вкладку Backplates (Подложки), а также вкладку Textures.
 Во втором уроке мы поговорим об основной проблеме работы с KeyShot, которая заключается в том, что при импорте неправильно подготовленных файлов данный ренедер не воспринимает отдельные элементы одной и той же детали как единую деталь. Например, шинка нашего кольца по сути является единым объектом, но по факту состоит из отдельных элементов. И если изначально не подготовить файл особым образом, то потом каждому такому элементу придется назначать материал по отдельности.
Во втором уроке мы поговорим об основной проблеме работы с KeyShot, которая заключается в том, что при импорте неправильно подготовленных файлов данный ренедер не воспринимает отдельные элементы одной и той же детали как единую деталь. Например, шинка нашего кольца по сути является единым объектом, но по факту состоит из отдельных элементов. И если изначально не подготовить файл особым образом, то потом каждому такому элементу придется назначать материал по отдельности.
Именно из-за этой проблемы я в свое время чуть было не отказался от использования KeyShot! Согласитесь — это не очень удобно, особенно если учесть, что в процессе настройки материала нам придется каждый раз повторно переназначать этот материал вручную для каждой детали. Я уже не говорю о том, что при таком подходе мы никогда не будем видеть общей картины, а про непомерные затраты времени и вовсе молчу.
Одна из главных рекомендаций при решении данной проблемы в том случае, если вы осуществляете подготовку 3D модели под рендер в Rhinoceros — перемещать элементы, относящиеся к одной детали, в отдельный слой перед экспортом в obj формат. Напомню — это предпочтительный формат файла для импорта в KeyShot.
 В третьем уроке мы поговорим о картах окружения в KeyShot, о важности их правильного подбора и о том, с какими проблемами вы можете столкнуться при рабoте с ними. Многие начинающие визуализаторы ошибочно полагают, что реалистичность рендера целиком зависит от настройки материалов, однако это глубокое заблуждение! Не менее важную роль в получении поистине качественного фотореалистического изображения играет именно тщательно подобранная и отрегулированная карта окружения.
В третьем уроке мы поговорим о картах окружения в KeyShot, о важности их правильного подбора и о том, с какими проблемами вы можете столкнуться при рабoте с ними. Многие начинающие визуализаторы ошибочно полагают, что реалистичность рендера целиком зависит от настройки материалов, однако это глубокое заблуждение! Не менее важную роль в получении поистине качественного фотореалистического изображения играет именно тщательно подобранная и отрегулированная карта окружения.
По крайней мере, если речь идет о KeyShot, то без предварительной регулировки параметров Enviroment Map можно даже не пытаться копаться в настройках материалов. Если же мы говорим о рендере ювелирных изделий в KeyShot, то данная проблема усугубляется еще и тем, что из всех представленных в программе по умолчанию карт окружения для ювелирки подходит всего несколько.
А все из-за того, что мы имеем дело с двумя принципиально разными по своей физической природе материалами — прозрачными цветными вставками и металлами. И в большинстве случаев происходит так, что если какая-то среда окружения идеально подходит для создания реалистичного отражения и преломления на камне, то она совершенно не годится для придания реалистичных бликов металлу — и наоборот!
 В этом уроке речь пойдет о настройках основных используемых в ювелирном деле материалов, а именно «цветников», жемчуга и драгметаллов. Несмотря на то, что в стандартных библиотеках KeyShot уже есть такие наборы материалов как Precious metals (драгоценные металлы) и Gem Stones (драгоценные камни), все же они, во-первых, довольно скудны, а, во-вторых, все равно требуют донастройки. Именно поэтому в данном уроке мы займемся пополнением наших библиотек собственными материалами.
В этом уроке речь пойдет о настройках основных используемых в ювелирном деле материалов, а именно «цветников», жемчуга и драгметаллов. Несмотря на то, что в стандартных библиотеках KeyShot уже есть такие наборы материалов как Precious metals (драгоценные металлы) и Gem Stones (драгоценные камни), все же они, во-первых, довольно скудны, а, во-вторых, все равно требуют донастройки. Именно поэтому в данном уроке мы займемся пополнением наших библиотек собственными материалами.
И если в случае с настройкой металлов, все, что нам будет нужно, это подобрать правильный оттенок, то с камнями и жемчугом придется изрядно повозиться. Цветные прозрачные ювелирные вставки в KeyShot — это вообще отдельная история! Мало того, что для их создания могут быть использованы разные типы исходных материалов, так еще нужно будет создавать один и тот же вид вставки отдельно под кольцо и отдельно под серьги в связи со спецификой позиционирования карт окружения — я говорил об этом в прошлом уроке.
Кроме того, на реалистичность камня сильно влияет качество огранки в 3D — прямо как в жизни! Если грани в модели расположены под неправильным углом друг к другу или не совсем плоские, то такой камень не будет как следует играть на свету, и сколько с ним ни бейся, спасет только его трехмерная переогранка!
 В этом уроке мы поговорим об одном из самых важных аспектов визуализации в KeyShot — настройках самого процесса рендеринга. Как я уже упоминал в первом уроке курса, мы можем влиять на данный процесс путем работы с двумя панелями. Это вкладка Realtime на панели Options, отвечающая за визуализацию сцены в реальном времени (когда мы крутим сцену с изделием) и это непосредственно панель Render options, отвечающая за качество файла изображения на выходе после нажатия на кнопку Render.
В этом уроке мы поговорим об одном из самых важных аспектов визуализации в KeyShot — настройках самого процесса рендеринга. Как я уже упоминал в первом уроке курса, мы можем влиять на данный процесс путем работы с двумя панелями. Это вкладка Realtime на панели Options, отвечающая за визуализацию сцены в реальном времени (когда мы крутим сцену с изделием) и это непосредственно панель Render options, отвечающая за качество файла изображения на выходе после нажатия на кнопку Render.
И, несмотря на то, что сам по себе рендеринг в режиме реального времени в KeyShot имеет мало общего с процессом обработки финального изображения, тем не менее, между этими двумя панелями в ряде случаев присутствует незначительная на первый взгляд взаимосвязь. В частности, это касается соотношения сторон выходного файла — оно напрямую зависит от соотношения, указанного во вкладке Realtime.
Вторая такая взаимосвязь — это параметр Ray Bounses (количество отскоков луча света от объектов — чем их больше, тем выше реалистичность). Сперва этот параметр нужно на глаз настроить в режиме Realtime, а уже затем указывать его в Render options. Примерно та же ситуация с опцией Shadow quality (Качество теней) — сперва настраиваем его в реальном времени, потом указываем полученный параметр в настройках выходного файла.
 В этом уроке мы поговорим о работе с камерами обзора в KeyShot, а именно, о настройках ракурсов и положений камер, их фокусировке и прочих интересных вещах. В сравнении с предыдущими в видео данный урок довольно прост силу того, что в настройках камер нет каких-то сверхсложных математических понятий, как, к примеру, те, о которых мы говорили на прошлом уроке, изучая нюансы управления рендерингом. Однако это тоже довольно важный раздел программы, требующий отдельного внимания.
В этом уроке мы поговорим о работе с камерами обзора в KeyShot, а именно, о настройках ракурсов и положений камер, их фокусировке и прочих интересных вещах. В сравнении с предыдущими в видео данный урок довольно прост силу того, что в настройках камер нет каких-то сверхсложных математических понятий, как, к примеру, те, о которых мы говорили на прошлом уроке, изучая нюансы управления рендерингом. Однако это тоже довольно важный раздел программы, требующий отдельного внимания.
Все дело в том, что за счет всевозможных оптических эффектов, доступ к настройкам которых открывается на вкладке Camera панели Options, мы можем получить еще более реалистичный рендер — добавить немного размытости заднему плану, сместив фокус на передний, задать необычный ракурс, слегка наклонив камеру, увеличить или уменьшить перспективное искажение и т.д.
Помимо этого на вкладке Camera есть возможность задать настройки сразу для нескольких камер обзора и сохранить все эти предустановленные камеры прямо в файле. Таким образом, открыв файл заново и перейдя на данную вкладку, вы сможете выбрать из списка камер не только камеры по умолчанию, но и те, которые создавали и настраивали самостоятельно.
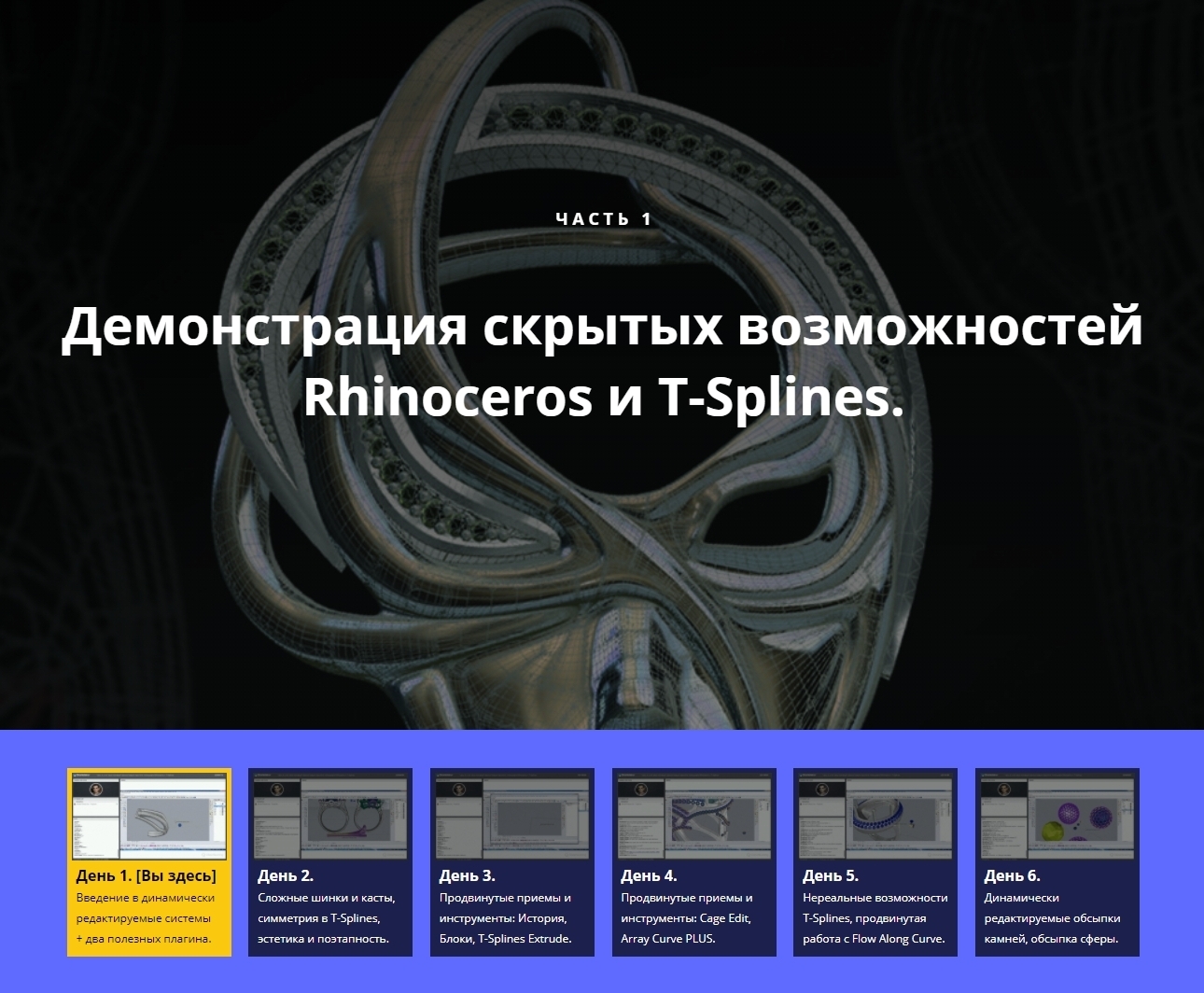
Все права защищены © 2011-2025
Блог ювелира 3D-модельера
Задать вопрос |
Политика конфиденциальности