

.JPG)

.jpg)




.JPG)





.png)
.jpg)



.JPG)


























.JPG)







.jpg)







.png)
.png)























.jpg)
.jpg)
.JPG)







.JPG)










.JPG)






























.png)
.jpg)


















.png)
.jpg)




.JPG)









.png)














.JPG)


.JPG)











.JPG)

.jpg)

.png)
















.JPG)






.png)
.png)
.JPG)






.png)





.JPG)


.jpg)

.png)


















.JPG)

.jpg)







.JPG)
.JPG)









.jpg)
.png)





Довольно часто мне приходится наблюдать следующую ситуацию: вполне опытные модельеры, за плечами которых по два-три года в ювелирном 3D, довольно уверенно строят модели и на должном уровне владеют инструментами, но при этом мучаются с элементарными вещами, работая в совершенно не настроенном Rhino. Отчасти мне понятна такая ситуация – не каждому по душе рыться в бесконечных дебрях настроек Rhinoceros и переводить кучу технических терминов, тратя время в ущерб работе.
И все же обделять вниманием эту часть программы, для тех, кто хочет строить по-настоящему быстро, просто непозволительно!!! Являясь ярым сторонником быстрого моделирования в Rhino, я всегда считал, что нужно уделять особое внимание настройкам тех инструментов, с которыми приходится работать постоянно. Более того, я уже не раз убеждался в том, что, пересилив свое нежелание пошевелить извилинами и уделив таки время изучению какой-либо настройки или инструмента, впоследствии можно сэкономить себе уйму времени и сил за счет полученных знаний.
Именно поэтому в сегодняшнем посте я решил поговорить о диалоговом окне  Document Properties и предложить вам 10 своих настроек Rhino, которые отличаются от настроек по умолчанию и которые упрощают мне процесс моделирования. Уверен, многим из вас они тоже придутся по вкусу.
Document Properties и предложить вам 10 своих настроек Rhino, которые отличаются от настроек по умолчанию и которые упрощают мне процесс моделирования. Уверен, многим из вас они тоже придутся по вкусу.
Данная опция позволяет максимизировать окно вида (Viewport) по одинарному, а не по двойному щелчку мышью по названию вида. С виду может показаться, что эта настройка не столь уж и принципиальна, но когда сидишь в Rhino по целому дню – каждый клик на вес золота. Во всех трех последних версиях Rhinoceros с 4 по 6 опция находится в одной и той же ветке меню.
По умолчанию эта опция также отключена. Когда галочка активирована, во время манипуляций на экране появляются перекрестные линии, которые тянутся от курсора до границ вида. По этим линиям очень удобно ориентироваться, поэтому обязательно включите данную опцию. В трех последних версиях программы эту настройку также можно найти в одной и той же ветке.
Эта вкладка отвечает за качество графики, которое в свою очередь зависит от подключения-отключения тех или иных драйверов. Здесь нет каких-либо четких рекомендаций, по поводу того, где поставить галочки, т.к. в различных операционных системах и на различных видеокартах эти настройки могут сильно различаться. Суть процесса настройки сводится к следующему: если при вращении сцены на экране появляются артефакты или мерцают окна проекций – просто поэкспериментируйте с комбинациями галочек. Также обратите внимание на то, что в 5 и 6 версиях Rhino настройка перекочевала в другую ветку.
Следующий пункт просто обязан знать каждый уважающий себя пользователь Rhinoceros и особенно тот, кто строит в Rhino ювелирку! Настройка позволяет в реальном времени видеть лицевую и обратную стороны поверхностей. Это просто незаменимо при выполнении булевых операций, а также при экспорте моделей в stl. Конечно, можно проверять все детали на предмет “вывернутости наизнанку” функцией Analyze Direction, но зачем, когда можно просто правильно выставить настройки и раз и навсегда забыть о бесконечных проверках? Настройку лучше всего установить для режима Shaded, но не применять в режиме Ghosted, так как в данном режиме итак зачастую имеет место перебор визуальной информации, к тому же это дополнительная нагрузка на память. Также обратите внимание, что в Rhino 5 и 6 сама настройка в диалоговом окне Document Properties тоже переехала на новое место.
Данная настройка отвечает за отображение линий полигональных сеток объектов типа Mesh. Если у вас рябит от них в глазах, просто снимите эту галочку. Причем сделать это стоит не только для режима Shaded, но и для режима Ghosted (а также для тех режимов затенения, в которых вы работаете чаще всего). Кроме всего прочего это серьезно разгружает память.
Важно! Очень аккуратно пользуйтесь этой опцией в том случае, если вы работаете с плагином T-Splines, т.к. при отключении этой галочки у т-сплайновых объектов, находящихся в несглаженном режиме, не будут видны ребра!
Копнем еще немного вглубь настроек. Это длинное и непонятное название переводится примерно как “назначение цвета пиктограммы мировых осей координат”. Если вы еще не очень свободно ориентируетесь в трехмерном пространстве, лучше сделать мини-оси в левом нижнем углу окон проекции поярче. К тому же некоторые инструменты Rhino запрашивают ввод данных для всех трех направлений (x,y,z) и тогда яркие оси внизу полезны вдвойне. Лично мне они просто радуют глаз.
Также весьма полезная настройка. Раньше мне довольно часто не хватало значения 30, установленного по умолчанию, для того, чтобы не напрягая зрение видеть сквозь детали, поэтому я остановился на 70-ти. И снова вроде бы мелочь, но, уверен, вы довольно быстро ее оцените.
Настройка позволяет назначить автосохранение через определенный пользователем промежуток времени. Как ни странно, я рекомендую эту опцию отключить. Дело в том, что Rhino не отслеживает производимые нами операции при приближении времени очередного “автосэйва”, поэтому нередко случается так, что попытка автоматического сохранения производится в момент выполнения какой-либо ресурсоемкой операции, и это приводит к зависанию или сбою. Особенно часто такое случается при работе над сложными изделиями.
Весьма нужная опция, которая позволяет назначить градус поворота для инструмента Rotate и некоторых других при использовании орто-привязки. Саму галочку выставлять не нужно, так как она активируется/деактивируется автоматически, если в процессе вращения вы зажимаете/отпускаете клавишу Shift или кликаете мышью по кнопке Ortho в панели Status Bar внизу окна программы. Оптимальное значение для этого поля – 45 градусов.
Данная опция активирует подсказки курсора. Незаменимая вещь для точного моделирования. Из шести пунктов достаточно выбрать только первые два, которые отвечают за отображение активных орто-привязок – первая галочка, а также дистанции (при перемещении) или градуса (при повороте) – вторая галочка. X offset и Y offset указывают, на каком расстоянии (в пикселях) от курсора будет выводиться поле с подсказками.
Вот, собственно, и все. Хотя, конечно же, нет! Ведь конечно, же в недрах Document Properties скрыто еще много чего интересного и полезного, поэтому не поленитесь здесь как следует покопаться и вы будете очень удивлены! Ну и не забудьте поделиться своими впечатлениями в комментариях!
Спасибо за обратную связь!
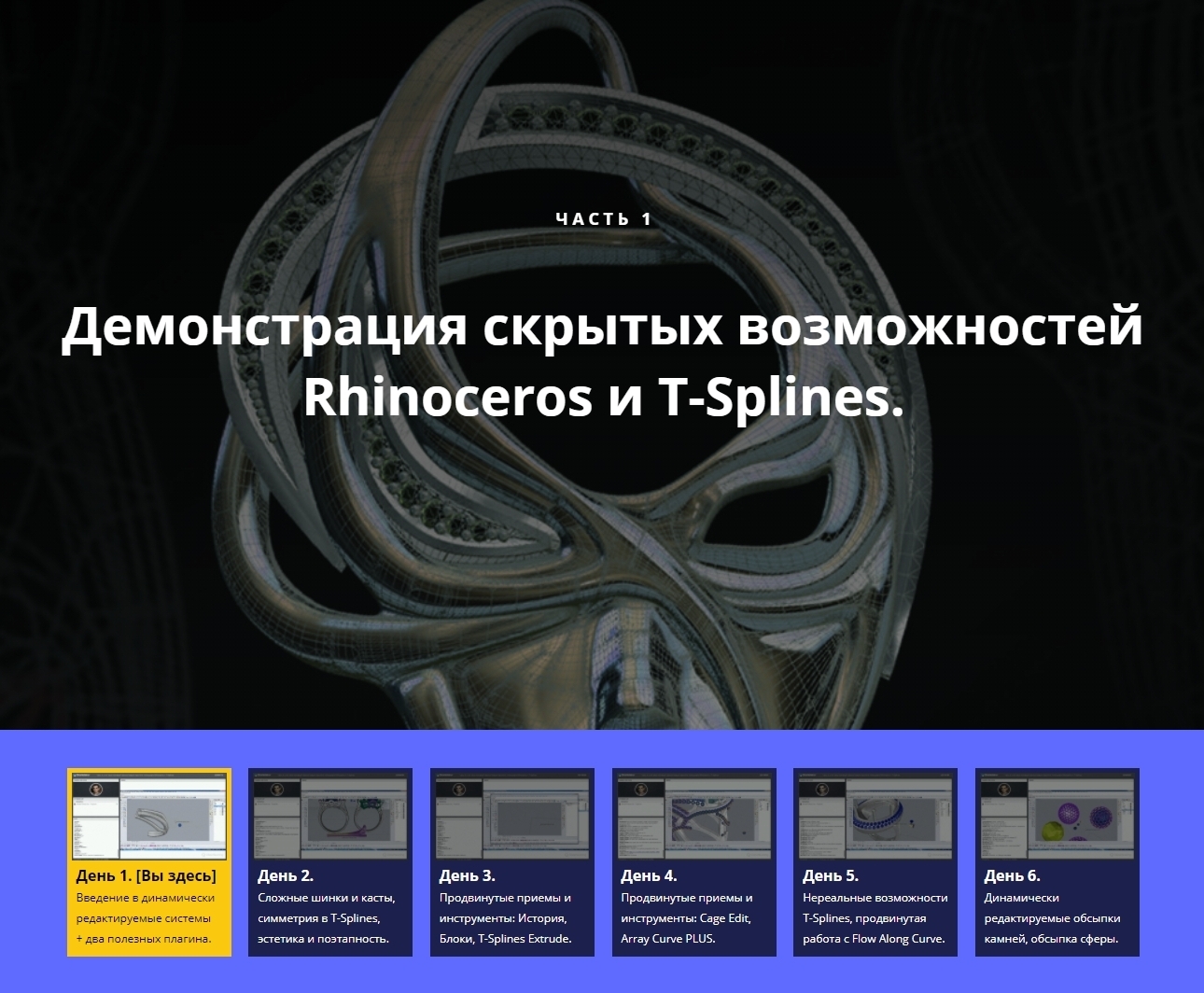
Все права защищены © 2011-2025
Блог ювелира 3D-модельера
Задать вопрос |
Политика конфиденциальности